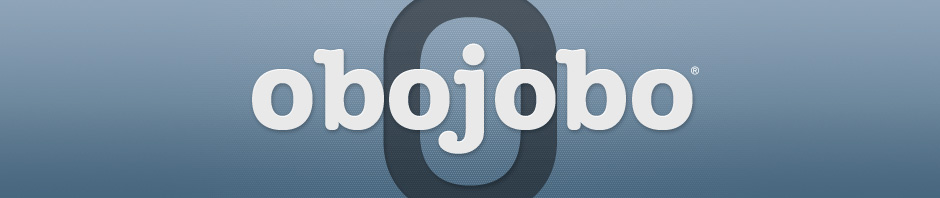About
This guide is designed to provide an overview of creating Learning Objects, as well as how to manage the objects you create.
In addition, this guide is targeted towards users who have a Pro Account, and covers features only available for Pro Account users. For more information on Basic and Pro accounts (and how to apply for a Pro Account), visit this article.
This guide is a supplement to the Basic Account Quick Start Guide. The Basic Account guide covers how to use Learning Objects from the Public Library, publish Instances and collect scores. This guide assumes that you are familiar with these topics.
Pro Account Users: What is the Difference?
As a Pro Account user, you have the ability to author Learning Objects as well as manage and share them with your colleagues. The Repository and Editor are the two interfaces you will use to create and manage your Learning Objects. Additionally, you are able to use the editorial tools to build high quality Learning Objects that facilitate effective learning. You can create these Learning Objects singularly or collaboratively and with permission levels that you define.
Creating objects
Obojobo editorial tools help you to build your own Learning Objects with intutive functioning. These instructions cover the basics of how to begin constructing your own Learning Objects.
Note: The remainder of this guide assumes that you are logged into Obojobo. For help on logging in, refer to the FAQ on Logging In or the Login Help page for more information.
- Navigate to the ‘My Objects’ section in the Obojobo Repository.
- Click on the purple ‘Start New Draft’ button in the upper-left corner.
This will bring up the editor interface. The editor is divided into six primary sections which will guide through the process of creating your draft Learning Object.
The Editor Interface
Six sections
Each section in the Editor is intended to do the following:
- Overview: used to establish what your students are going to learn, or in other words, set your Learning Objective. You have two options for writing learning objectives: 1) using the Objective Builder or 2) writing the Learning Objective without any assistance.
- Content: designed to organize all of the pages that make up the content within your Learning Object. You can arrange your text and media files by choosing from a set of different page layouts.
- Practice: created to organize interactive exercises, simulations and quizzes so that your students can practice what they learned in the content section.
- Assessment: intended to provide formal assessment as indicators of academic progress with the Learning Objective you set for your students.
- Metadata: used to define basic information about your Learning Object including language, description, some keywords and the estimated time of completion.
- Finish: created to assist you in polishing your Learning Object so that it is ready for distribution.
Drafts & Masters
Now is a good time to briefly cover some terminology. In the Obojobo system, Learning Objects can come in two forms: Drafts & Masters.
When you create a new Learning Object, it starts life as a Draft Object. As the name implies, a Draft Object is an incomplete Learning Object. As a result, the only people who will see your Draft Object are you and any collaborators you decide to add to your Draft Object. Students will never see your Draft Object.
In Obojobo, each Draft Object has a corresponding version number. Every new draft begins at version 0.1. Each time you save, your draft’s version number will increase – from 0.1 to 0.2, 0.2 to 0.3 and so on.
In contrast to drafts, which are evolving works in progress, Master Objects are polished, complete, and set in stone. Master Objects are ready for student viewing and capable of being incorporated into courses.
Both Drafts Objects and Master Objects are shown in the ‘My Objects’ section of the Repository.
For more information on the difference between a Draft Object, Master Object and an Instance, please read the Drafts, Masters & Instances article.
Saving Learning Objects
As you build your Learning Object it is important to remember to save your work by clicking on ‘Save’ button on the lower right side of the Obojobo Editor. Each time you save, the version number of your Draft Object will increase (0.1 to 0.2, 0.2 to 0.3, and so on).
Editing Learning Objects
The above information covers how to begin a brand new Learning Object. However, eventually you will need to close your Learning Object and come back to it later. In addition, other Obojobo users may grant you permissions to edit their Learning Objects. In both of these cases, you will be editing an existing Learning Object. To successfully edit and existing Learning Object please follow the simple directions provided below:
- In the Repository, navigate to the ‘My Objects’ tab.
- Select the desired saved Draft Object from the listing on the left-hand side of the screen.
- Click on the purple ‘Continue Editing’ button. This will launch the Editor interface, allowing you to continue working where you left off.
While constructing your Learning Object, please refer to these guides for helpful information:
Previewing Learning Objects
There are two methods of previewing Learning Objects you create. If you are in the Obojobo Repository, you can preview any Learning Object by selecting it in the ‘My Objects’ section and clicking the purple ‘Preview’ button.
Alternatively, if you are actively editing a Learning Object using the Editor, you can use the ‘Preview Student View’ button in the lower right-hand corner of the screen.
Both of these buttons will open the Learning Object.Viewing your Learning Object in “Preview Mode” will give you an idea of how your work will be viewed by students.
The Final Step
When you have finished creating your Learning Object, you will need to finalize it by converting your Draft Object into a Master Object.
This action is accomplished by navigating to the ‘Finish’ section in the Obojobo Editor. This will open up the ‘Master Checklist’. ‘The Master Checklist’ will list any problems found in your Learning Object, such as a missing question or a blank Content page. You will need to go through the checklist and resolve these issues before your Draft Object can be finalized. This step is required to ensure that all Learning Objects created in Obojobo are complete.
Master Checklist
Note: Before continuing, please be aware that you cannot directly edit Master Objects. If you finalize your Draft Object into a Master Object, you will need to create a new Master Object if you would like to make changes. Therefore, please review your Draft Object and make sure you are satisfied with your it before finalizing into a Master Object.
After completing the items in the ‘Master Checklist’, click on the ‘Create Master…’ button at the top of the checklist pane.This will bring up a dialog asking you to confirm. Click on the blue button to complete the procedure. Afterward, dismiss the success dialog to close the Editor and return to the Repository, where your newly created Master Object will be automatically selected.
Deployment: Publishing Instances
Publishing Instances from your Master Object is very similar to publishing Instances from the Public Library (which is described in detail in the Basic Account Quick Start Guide). First, select your Master Object from the ‘My Objects’ section. Then, click on the purple ‘Publish Instance’ button.
Note: You can publish instances from Master Objects, but you cannot publish Instances from Draft Objects. If you do not see the ‘Publish Instance’ button, then you have selected a Draft Object instead of a Master. Since Draft Objects are works in progress, they are not complete and cannot not be seen by students.
Viewing & Downloading Scores
Viewing & Downloading Scores is covered in depth in the Basic Account Quick Start Guide.
Continuing Development
Once created, your Master Objects will remain intact. However, you may want to improve or modify your Master Objects. This is possible by creating a new Draft Object series from a Master Object.
The direction for this process are provided below:
- Navigate to the ‘My Objects’ section of the Repository.
- Select the Master Object you wish to modify.
- Click on the purple ‘Edit as New Draft’ button.
This will pull up the Editor, allowing you to begin working on a new version of your Master Object. When you finalize your new Draft Object, it will become the next version (2.0, 3.0, etc) of your Master Object. Note that creating a new version of your Master Object does not remove the older versions. Your 2.0 Master Object can co-exist with version 1.0. Should you decide to remove one Master Object, other Master versions will remain intact. In addition, if you decide to delete a Draft Object, any related Masters will not be deleted.
Refer to Drafts, Masters & Instances for more information on this topic.
Final Word
This completes this quick start guide. For more information on the topics discussed in this guide, as well as information on topics not discussed, please review the Obojobo help index for a complete listing of all help articles.
We hope you enjoy using Obojobo.