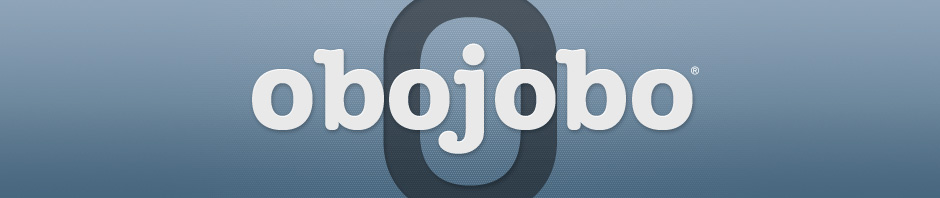This guide is designed to help you navigate and utilize a Basic Account in Obojobo.
What does Obojobo do?
Obojobo is a management system created to assist you in utilizing Learning Objects in your course or institutional programs. With Obojobo, your students have access to focused and concise instructional Learning Objects built using the Obojobo Editor.
These Learning Objects include a Learning Objective, Content, Practice and a scored Assessment.
Each Learning Object created in Obojobo has a consistent interface. This means that it only takes the construction of one Learning Object to become familiar with the interface.
Every Learning Object you assign includes a scored Assessment that Obojobo collects and reports automatically. In addition, visualization tools allow you to dig deeper and see exactly how students interacted with the Learning Objects you assign.
For more information on the Obojobo system, read About Obojobo or Obojobo Features.
What are Learning Objects?
Refer to this article for information on Learning Objects.
What do I do?
Your interaction with Obojobo will be through the Obojobo Repository. When opening this link, you will be presented with the Log-in screen. Continue reading for instructions on logging in.
Technical Requirements
You and your students will need a modern browser and an up-to-date version of the Adobe Flash plug-in. View the Software Requirements page for the most up-to-date requirements.
Note: A Student Quick Start Guide is available which can help explain the technical requirements to students. Distributing this resource is covered later on in this guide (inside the ‘Example Posting’ section).
Downtime & Updates
Obojobo uses Twitter to handle status updates. Status updates include information regarding when upgrades are made to the system or when expected server outages will occur. These updates are shown in the Repository and through the Viewer Interface at the bottom of the log-in screen. This screen is visible when you or a student first visits Obojobo.
System Updates appear at the bottom of the Repository & Viewer log-in pages
In addition, Twitter users can friend our Twitter account to be informed of updates and changes. Alternately, you can use an RSS reader to subscribe to our Twitter RSS feed. Our account and RSS feed links are also provided on the Front Page of our site.
Logging-in
If you are a faculty or staff member at UCF you should already have access to Obojobo. You will need to provide your UCF NID and NID Password to gain access. To log-in,
- Open the Repository by clicking the link on the front of the Obojobo website (or, click here)
- If you are not already logged in, you will be asked to choose your log-in group. Click on ‘UCF User Log-in’.
- Provide your UCF NID and NID Password.
If you are having issues logging in, the probable cause is that you need to reset your NID Password. Visit the NID Password Reset Page to do this. For more help logging in, visit the FAQ on Logging In or the Login Help page.
The rest of this guide assumes that you are logged into the Repository. If you are following along, go ahead and log-in now. After you are logged in please continue reading the rest of this guide.
Browsing Learning Objects
In order to use Learning Objects in your course, you first need to find a Learning Object that you would like to use. This is accomplished through the following steps.
- In the Repository, navigate to the ‘Public Library’ section. The Public Library contains Learning Objects that other users have contributed. These Learning Objects are available to all Obojobo users.
- Select a Learning Object from the listing on the left-hand side of the screen. This is a list of all of the Learning Objects in the Public Library.
- Once the interface updates, it will show details about the Learning Object you have selected. Among these details, the most important piece of information is the Learning Objective. The Learning Objective describes what the Learning Object aims to teach and assess.
Previewing Learning Objects
In the ‘Public Library’ section you can preview a Learning Object to see what a student will see. To do so, select a Learning Object in the Public Library, and then click on the purple ‘Preview’ button. This will open the Learning Object in a new window. If you chose not to use the Learning Object you have selected, or would like to preview additional Learning Objects you can simply close this window to return to the Repository.
The Obojobo Viewer
Distribution
Once you have found a Learning Object you would like to use, you will need to publish an Instance in order to utilize it in your course.
Instances
In Obojobo terms, an Instance is a special type of Learning Object that is a copy of a Master Object; much like a compact disc or vinyl record is a copy that was pressed from an original master recording. The Learning Objects listed in the Public Library are like the master recordings – these are the pristine originals that are not to be used directly. Instances, on the other hand, are packaged and ready to be used and distributed.
Publishing Instances
Creating an Instance is referred to as ‘Publishing an Instance’. Instances are what students will access, which means that the Assessment scores collected will be connected to that Instance. Since you would not want scores from multiple classes or programs to be lumped together into the same Instance, Instances created in the Obojobo system are targeted for one specific use. In other words, from one Master Object you can create multiple different Instances – one for each course, section, semester, program, etc.
In addition to recording scores, Instances have some options which you set when you publish an Instance. These include a name, a time period for when a student can access the Instance, when the Assessment is available, the number of Assessment attempts available to students, and the way in which Obojobo will calculate the final score.
Each instance contains its own scores and options
These are options that are provided to help you best utilize a Learning Object in a way that meets your demands and integrates with your course/syllabus.
Note: These options describe one specific Instance, so each Instance you create can have different settings.
To publish an instance please follow the directions below:
- Navigate to the ‘Public Library’ section in the Repository
- Select a Learning Object from the Public Library.
- Click on the purple ‘Publish Instance’ button.
This will bring up the Publish Instance dialog (shown below), prompting you to define the options for this Instance. Complete all fields, noting the help presented on the right-hand side of the dialog window which will guide you through the process. When finished, press the blue ‘Publish’ button.
You should now be presented with the ‘Distribute Instance’ window, providing you with the Instance link.
This link is important because it is what you will provide to students so they can access your Instance. If you close this window, note that this link (along with all of the information you entered when creating the instance) is kept in the Instance record.
To view an instance record please see the steps below:
- Navigate to the ‘Published Instances’ section in the Repository. This section contains every Instance you have published.
- Select the Instance from the listing on the left-hand side of the screen. The interface will update to display the information about this Instance.
From here, you can click on the ‘Distribute’ button to re-open the ‘Distribute Instance’ window.
Example Posting
It would be useful to provide some user friendly information to go along with the link you plan on distributing to your students. Below is an example posting which could be sent via e-mail or posted in a Webcourses module. You are welcome to modify this example as you see fit.
Your instructor has assigned you a learning object via UCF’s Obojobo system.
To access this Learning Object, visit this link: [PASTE INSTANCE URL HERE]
For more information on the link given to you or on the Obojobo system, please visit the brief Student Quick Start Guide.
Note: The example posting above provides a link to the Student Quick Start Guide. This is a useful resource which you can provide to students to better orient them with the Obojobo system. In addition, this guide covers concepts they need to understand and explain technical requirements they will need to meet. It is recommended that you look at this document to see if it may be useful to provide to your students.
Editing Details
Once you create your Instance it is saved along with all of the options you defined when you first created it. If you wish to change these options (for example, increase the number of Assessment attempts or change the Assessment due date), click on the purple ‘Edit Details’ button in the ‘Instance Details’ tab in the ‘Published Instances’ section. This will bring up the Edit Details dialog window which will have the same fields as the window used to create your Instance. Edit the values, then click on the blue ‘Save’ button to commit the changes. The interface should update, showing you the new details for the Instance selected.
Scores
Viewing Scores
After you have assigned your Instance or Instances, students should begin completing Assessment attempts. Obojobo collects these scores automatically. At any time you may review the scores. This is done via the following directions:
- Navigate to the ‘Published Instances’ section of the Repository.
- Select the Instance for which you want to view the Assessment scores.
- Click on the ‘Assessment Scores’ tab at the top of the Published Instances section.
This will bring up the Assessment Scores pane which features all student scores recorded thus far. Also included is a frequency distribution chart which allows you to see student performance at a glance.
Downloading Scores
You can download scores into a CSV file for importing into other applications. To do so, click on the purple ‘Download Scores’ button above the student score listing.This CSV file can then be imported into your Webcourses grade book. Read Importing Obojobo Scores into Webcourses for a step-by-step tutorial on how to do this.
Viewing Score Details
The Assessment Scores window gives you final scores only; however, the Score Details feature allows you to dig deeper to see responses, question scores and attempt scores for a user. Clicking on the ‘Details’ button beside the final score to open the Score Details dialog.
Refer to Score Details for full documentation for this feature.
Incomplete Assessments
When students make an Assessment attempt, they are required to submit it when they are finished. Occasionally, a student forgets to actually submit the Assessment attempt. Un-submitted Assessments do not impact the final score, however, you can use the ‘Score Details’ feature to see Assessments in progress or Assessments that were never submitted.
Visit Visualizer
The Visit Visualizer tool allows you to see how a student progressed through an Instance, visit by visit and page by page. You can launch the visit visualizer from the Score Details window.
The Visit Visualizer
Viewing Scores by Question
The “Scores by Question” is a powerful feature that allows you to see every recorded response for every question in the Instance. You can launch the “Scores by Question” feature by clicking on the purple button above the student score listing. This feature can be useful because it show you which questions students had the most difficulty with and how they responded. The overview tab lets you see a graph of which answers were more commonly chosen, while the student responses tab provides a list of each recorded response.
Additional Attempts
You may be in a situation where you would like to grant additional Assessment attempts for one or more users, but not for all users. For example, a student may complain that they submitted an Assessment attempt accidentally and would like to take the Assessment again. By granting this student an additional attempt, they can receive another chance.
To do this please follow the directions listed below:
- Navigate to the ‘Assessment Scores’ tab within the Instance you wish to alter.
- Then, click the ‘+’ next to the individual you wish to add additional attempts for.
The total number of Assessment attempts available to a student is the sum of the number of attempts for that Instance plus the number of additional attempts that you have granted.
Note: If you would like to grant additional attempts to all users use the ‘Edit Details’ feature to change the number of Assessment attempts available for the Instance. See the ‘Editing Details’ section discussed earlier in this guide.
Advanced Features
Sharing Instances
The Instance Managers feature allows you to share control to your Instance. This also allows other users to view scoring data. To add Instance Managers to your Instance, select an instance and click on ‘Managers’.
Creating Derivative Works
Some Learning Objects in the Public Library grant you the option to make minor modifications to them by producing a derivative work. Read Creating Derivative Works for more information.
Authoring Content
Pro Account users have the additional ability to author their own Learning Objects. If you would like to author your own content, sign up for a Pro Account by visiting this form.
Technical Support
Visit the Technical Support page for assistance.
Final Word
This completes this quick start guide. For more information on the topics discussed in this guide, as well as information on topics not discussed, utilize the Obojobo help index for a complete listing of all help articles.
We hope you enjoy using Obojobo.