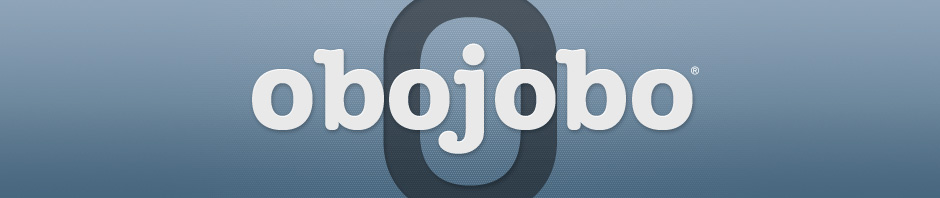This guide is designed to provide an overview of the Learning Object creation process to quickly get you started with Obojobo. Detailed information and step-by-step instructions are available in the ‘Creating Learning Objects’ section.
What does Obojobo do?
Obojobo is a management system to assist you in the creation and administration of Learning Objects. With Obojobo, your students have access to purposeful and concise instructional pieces you design using the Obojobo Editor. As an author of Learning Objects, you are able to edit Learning objects for your particular need, view detailed information regarding your students’ academic progress, and share your creations with your colleagues.
What do I do as a Content Creator?
As a content creator you have the ability to author Learning Objects as well as manage and share them with your colleagues. The Repository and Editor are the two interfaces you will use to create and manage your Learning Objects. The power of Obojobo is in its ability to author re-usable instructional components and implement them in different courses or instructional scenarios.
Learning Objects
Refer to the Learning Objects documentation for a complete explanation .
Logging-In
Refer to the FAQ on Accounts for information on logging in.
Creating objects
You will start by creating a Draft Object. Draft Objects are works-in-progress.
- Login into the Obojobo repository with your credentials
- In the ‘My Objects’ section, click on ‘Start New Draft’ under the ‘Drafts’ sub-tab to launch the Obojobo Editor.
- The Editor will launch in a separate window. The Editor is divided into seven primary sections which will guide through the process of creating your Draft Object. Each section in the Editor is intended to do the following:
Metadata: to define basic information about your object including a title, language, description and an estimated time to complete the learning object.
Objective: to establish what your students are going to learn, or in other words, set your Learning Objective. You have two options for writing learning objectives: 1) using the Objective Builder in step 1 or 2) writing the Learning Objective without any assistance by skipping to step 1.
Content: Used to organize all of the pages that make up the content of your Learning Object. You can arrange your text and media files by choosing from a set of page layouts.
Practice: Used to organize interactive exercises, simulations and quizzes so that your students can practice the concepts they learned in the content section.
Assessment: Used to provide formal assessment as an indicator of academic progress regarding the Learning Objective you set for your students.
Keywords: Used to tag your Learning Objects for easy identification, classification, and discovery.
Finalize: In order to distribute a Learning Object that is ready for your students to use, you must ‘Finalize’ the Object by ensuring all items in the checklist are completed.
Saving Objects
As you build your object, you should save your work by clicking on ‘Save’ in the lower right in the Obojobo Editor. Do note that each time you save; a new draft will appear in the list of drafts in the Repository.
Editing Objects
To continue editing your Learning Object:
- Login into the Obojobo Repository
- Select the desired saved draft from the ‘Drafts’ list under the ‘Drafts’ sub-tab
- Click on ‘Continue Editing’
Previewing Objects
To preview what you Learning Object will look like to your students, simply:
- Return to the Obojobo Repository
- Select the draft object in the listing
- Click on ‘Preview’
Finalizing Objects
When you are finished creating your Learning Object, head to the ‘Finalize’ section in the Obojobo Editor. Finalizing the object will turn your Learning Object into a Master Object which you will use as the foundation to publish one or many Instances. For example, you could publish one Instance for your undergraduate course, a second Instance for your graduate course, and so forth.
Note: If your Learning Object has any incomplete sections, you will get an alert box notifying you to complete these missing sections before you can proceed.
Below is a step-by-step guide to editing incomplete sections:
- Click OK to return to the Editor to address/correct the incomplete sections.
- Click on ‘Finalize’ when all sections are complete.
- Close the Editor and navigate to the ‘Masters’ sub-tab in the ‘My Objects’ section of the Repository.
Deployment: Publishing instances
To publish an instance:
- Log into the Obojobo Repository
- Under the ‘Masters’ sub-tab, select the Master Object you wish to use as a foundation for your new Instances.
- Click on ‘Publish Instance’ tab. A dialog box will pop-up to specify the name of your Instance, the course or program associated with your Instance, and the time frame in which your Instance will remain active for access.After publishing an Instance, Obojobo will generate a URL (link) to give to your students.To get this URl you need to:
- Go to the My Instances section in the Obojobo Repository.
- Select your newly created instance.
- Click on ‘Copy to Clipboard’ button under the ‘Link; section in the ‘Instance Details’ sub-tab.Note: You can publish multiple instances from a single Master Object – there is no limit.
Viewing Scores
To see the scores collected from your instance please refer to the following steps:
- In the Obojobo Repository, open the ‘My Instances’ tab.
- Select the Instance you wish to view from the Instance listing.
- Click on the ‘Assessment Scores’ tab to display the scores along with a frequency distribution graph.
Downloading scores
To download the scores in a CSV format please read the following instructions:
- In the Obojobo Repository, open the ‘My Instances’ tab.
- Select the Instance you wish to work with from the Instance listing.
- Click on ‘Download Scores’ under the ‘Assessment Scores’ sub-tab.
Continuing Development
Once created, Master Objects will remain intact; however, you could continue development of subsequent Learning Objects based on a Master Object by following these steps:
- Login into the Obojobo Repository.
- In the ‘My Objects’ section under the ‘Masters’ sub-tab, select the Master Object you wish to use as the source for your new Learning Object.
- Click on ‘Edit as New Draft’ to start a new Draft Object based on your Master Object.
Obojobo facilitates collaboration among users through the Public Library section which contains Learning Objects contributed by other Obojobo users. To use objects shared by the Obojobo community follow these steps:
- In the Repository, go to the ‘Public Library’ section.
- Select the Learning Object you wish to use from the list of available works.
- When you find a Learning Object you would like to use, click on the ‘Publish Instance’button.
Note: Some objects will give you the option to create derivative works. Click on ‘Create Derivative Work’ to receive a copy of the Master Object you would like to use. This copy can then be edited and modified to suit your needs.
Information for Students
A quick start guide for students (similar to this guide) is available here. To help orient your students, send links to these guides along with the Instance URL you were given when publishing your Learning Object.
Below is an example of a webcourses posting or e-mail:
Click on this link to access your Learning Object.
For more information, please refer to the student guide.
More Information
- Check out the Help Index page for detailed information on the additional topics related to Obojobo.
- Refer to the New Features page to see the latest information on Obojobo.
- For status on Obojobo, you can check out our Twitter feed.
- We hope you enjoy using Obojobo.