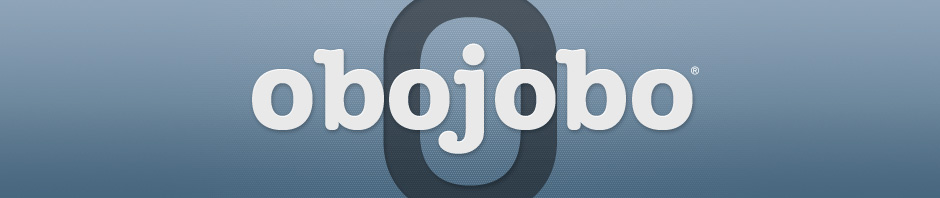This guide assumes you are already logged into Obojobo and in the process of creating a Learning Object.
To begin building an Assessment, navigate to the upper left side of the screen and select one of the question type options. After selecting a question type, you will need to click on the box directly beneath the question type box. This will lead you to individual screens based on your question type. Therefore, this guide will address each question format separately.
Multiple Choice
This format will allow you to create a question to which a single correct response is chosen from two or more options.
First, you must choose between two question formats
- Choose a ‘Single’ (1 item) or ‘Split’ (2 item) format for this question. Items can be a text or media.
- Choosing the ‘Split’ format allows you to create questions with text and media.
Second, you must enter the question/media you have chosen.
- If you intend to use a question, you must type it into the box directly below and to the left of the format box.
- If you wish to use a form of media you must select the ‘Media’ box located directly below and to the left of the format box. This action will send you to the Media Assets page. To learn more about using Media Assets, please go here.
Third, you will need to enter the different answer choices in the box directly below the the question/media box. These fields represent the possible answer choices for this question, with each choice automatically labeled A-Z.
Each answer is in a text only format.This means that you cannot use a media type as a possible answer to your Multiple Choice Question. Also, in contrast to practice questions, assessment questions do not provide feedback.
Short Answer
This format will allow you to create a question requiring a single correct response. However, within this format you must first choose between two question formats:
- Choose a ‘Single’ (1 item) or ‘Split’ (2 item) format for this question. Items can be a text or media.
- Choosing the ‘Split’ format allows you to create questions with text and media.
Second, you must enter the question/media you have chosen.
- If you intend to use a question, you must type it into the box directly below and to the left of the format box.
- If you wish to use a form of media you must select the ‘Media’ box located directly below and to the left of the format box. This action will send you to the Media Assets page. To learn more about using Media Assets, please go here.
Next, you will navigate to the answer input field. Each value you enter here will count as a correct answer. The student will have to enter one of the possible answer choices as you have typed for them to receive credit. Answer input is case insensitive, but otherwise student input will need to match exactly.
Since student input must match one of the correct answer choices exactly it is important that you enter all possible correct answers that a student may enter. For example, if your answer is “Christopher Columbus”, you may want to include “Columbus” as an alternative possible answer. Note that “columbus”, “Columbus” and “COLUMBUS” are equivalent since input is case insensitive.
Interactive
To begin, click on ‘Select media’ to choose the media file you used in the Practice section. The use of media for practice/assessment is an advanced feature, as you will need to create and select an Adobe Captivate media file that has quiz questions built-in. (Captivate files will need to be published to Flash 8 format).